In this article, you will learn now to use your mouse pointer as PowerPoint’s built-in laser pointer (or laser pen) which comes in three different colors: red, green and blue.
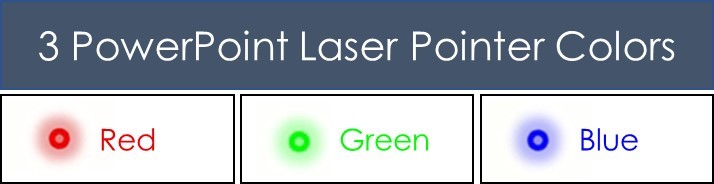
This laser pen feature is a built-in Microsoft PowerPoint feature (you don’t need to buy or download anything extra) that you can use to highlight things during your presentations and webinars.
Why is a laser pointer useful during a presentation?
The reason a laser pointer is useful during a presentation, is that it allows you to focus your audience’s attention on a specific aspect of your slide.
Turning on the Laser Pointer in PowerPoint
There are two different ways you can use PowerPoint’s built-in pointer.
Let’s start with just using your mouse, then I’ll show you the PowerPoint shortcut.
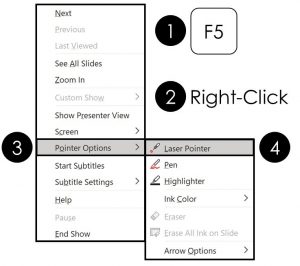
To turn your mouse cursor into a laser pointer during your PowerPoint presentation, simply:
- Hit F5 to run start your slide show
- Right-click a slide to open the Right-Click Menu
- Open the Pointer Options
- Select Laser pointer
Doing so, your mouse cursor becomes a colored pointer that you can drag around on your screen to highlight things in your presentation.
This works in both the Slide Show View (F5) and the Presenter View (Shift + F5).
Note: The default color for the PowerPoint pointer is red, but you can turn it into a blue or green laser pointer as discussed below.
Turning off the Laser Pointer in PowerPoint
Once you turn the pointer on using the technique described above, your mouse cursor will remain in the laser pointer mode until you turn it off (see below).
There are two ways to turn it off.
First off, if you are sitting at your computer, the fastest way to turn it off is to hit Esc on your keyboard.
Doing so, your cursor turns back into the standard PowerPoint arrow cursor.
An alternate way to turn it off (or change the mouse cursor into something else) is to simply:
- Right-click your slide in Slide Show view
- Select Pointer Options
- Click Arrow Options (or choose Pen or Highlighter)
- Select Visible
Selecting Visible turns your mouse cursor back into the normal PowerPoint arrow cursor.
How to change the laser pointer color
PowerPoint has 3 different laser pointer colors you can choose from: green, red and blue.
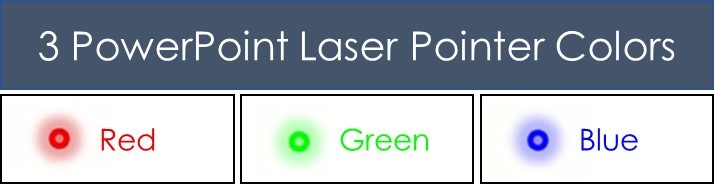
Out of the box, PowerPoint always starts with the red color, but you can easily change it to green or blue if you want to, through the Set Up Slide Show dialog box.
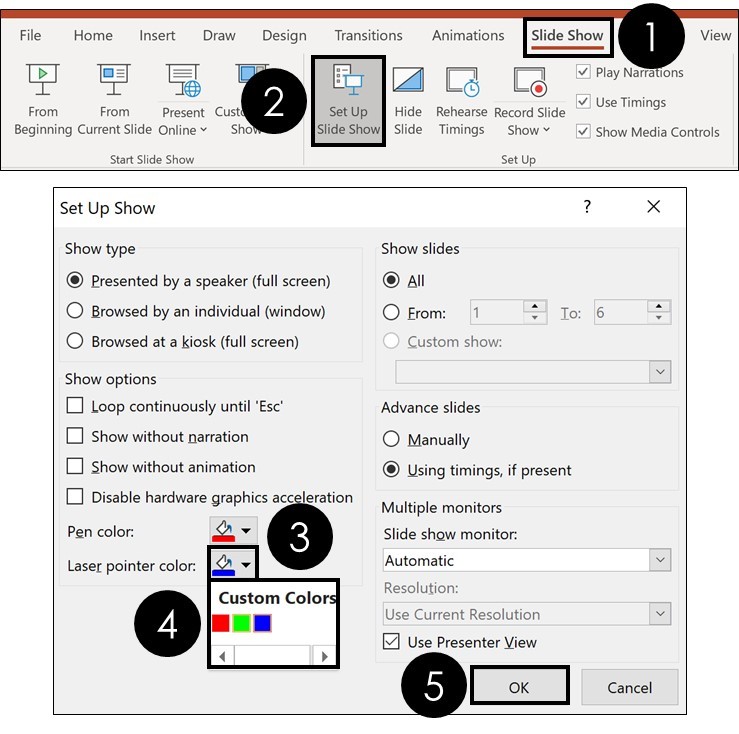
To change the color of the laser pointer in PowerPoint, simply:
- Navigate to the Slide Show tab
- Select the Set Up Slide Show command
- Open the Laser Pointer Color drop down
- Choose your color (Green, Red or Blue)
- Click OK
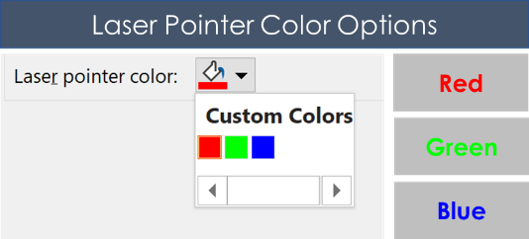
Once you change the pointer color, it will remain that color (red, green or blue) for that specific presentation until you change it again.
All of your other PowerPoint presentations will continue to have the red default color, until you change it to green or blue in the Setup Up Slide Show dialog box.
Jed Krisch
Comments