CONNECTING TO AIRSERVER
AIR PLAY
Mac
You can mirror your Mac display or use AirServer as an extended display for your Mac.
First make sure your device is connected to Eduroam or the cellular network. (NOTE: You may also need to connect to the FBRI VPN.)
To start mirroring your screen, choose the AirPlay icon in the menu bar, then choose the name of your AirServer from the menu. You can then choose to mirror your primary display by selecting Mirror Built-in Display or extend your screen by selecting Use as Separate Display.
Airplay Icon:
To stop Airplay choose Turn AirPlay Off.
If the Icon is not visible in the menu bar, go to System Preferences, select Displays and select the Show mirroring options in the menu bar when available checkbox.
iPhone or iPad
First make sure your device is connected to Eduroam or the cellular network. (NOTE: You may also need to connect to the FBRI VPN from your mobile device.)
Next open the Control Center on your iOS device by swiping up from the bottom or top of the screen depending on the device and iOS version. Press Screen Mirroring and then the name of the room you want to connect to. AirServer will now mirror the screen on your device.
MIRACAST
Windows 10
To use the built-in screen projection in Windows 10 press Windows + K or swipe from the right on your touchscreen to open the Connect sidebar menu where you can select the conference room AirServer from available Miracast receivers.
AirServer supports extended screen view. Select Change Projection Mode in the Connect sidebar menu (Windows + K) and then Extend in the Project sidebar menu.
To stop casting go back to the Connect sidebar menu by pressing Windows + K and select Disconnect.
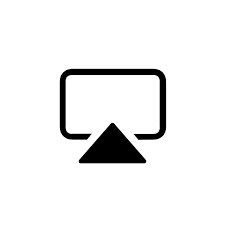
Brad Anglin
Comments