| Capacity: | MAXIMUM CAPACITY: 32 |
| How to Schedule: |
FBRI Admin | Room Request |
| Building: | Riverside 1 |
| Floor: | 2 |
| Room Number: | 232 |
| Special Instructions: | You will need badge access to access this conference room. |
| Room Equipment: | Digital displays, Podium, Room PC, Laptop connection |
ROOM USE INSTRUCTIONS:
R1-232 is equipped with (1) large display and a projector. The room has capabilities for local presentations and videoconferencing.
When setting up for a presentation, you can use the room PC or a laptop/MacBook from the podium. To begin you will need to start the system by pressing the "Press Here to Begin" button located on the touchpad.
Using the Room PC to present on the Projector:
Make sure the "Podium" button is selected on the top left of the touch panel to display your content.
The room PC is located within the lectern, but there is a female USB connector located in the cable box next to the laptop cables. This cable is used to connect any USB device to the computer. Make sure that the PC is powered on.
Switching Options:
Locate the switches located in the lectern under the keyboard. To view the PC, you will need to select the number 1 on both devices. They are labeled "PC" as well.
To control the PC use the keyboard and mouse, located on the conference table.
Some essential tools on the PC to note are the My Files application, which can be used to access your FBRI Network Home Directory and labs, the Web Mail shortcut to access the web-based email client. You can use a flash drive to transfer presentation files to the desktop.
Within the My Files application, you will need to login with your FBRI credentials to access your FBRI Network Home Directory. By default the connection will time out after 75 minutes. Any time during your session you can extend the connection time by 60 minute intervals.
Connecting a Laptop/MacBook to the Projector from the Podium:
For a wired laptop connection to the projector, connect your laptop/MacBook to the HDMI cable located on the lectern shown below. The HDMI cable is used to show the video and the USB cable is used to connect the camera and microphones in the room.
A Mini DisplayPort and USB-C adapter are available at the lectern for MacBook connection.
Laptop switching:
To view your laptop, you will need to locate the switches located in the lectern under the keyboard. To view your laptop you will need to select the number 2 on both devices. They are labeled laptop as well.
Camera Controls:
The Instructor camera (Camera on Instructor) is controlled by the remote control shown in the picture below. To turn auto tracking on or off use the "on/off" buttons located at the second row from the bottom. Other camera functions can be used by their respective buttons.
Video Conferencing
Your video conference will be connected to the projector and large displays.
You can use either the room PC or your own laptop. To connect your laptop use the supplied USB and HDMI connections and select the proper source on the switches. Or, you can log into your Zoom meeting by going to the Zoom shortcuts on the desktop.
Help - Directs you to the Zoom articles that we have available at help.vtc.vt.edu
Host - Allows you to sign into Zoom to host an upcoming meeting.
Join - Allows you to join a meeting as a guest.
Share - Will connect you into a meeting with the microphone or camera disabled. This tool is used to share a presentation without causing an audio feedback from other devices around you if they are connected to the same meeting.
Once in the meeting, the camera on instructor will be selected by default. You can also change the camera through the zoom settings and select the alternative camera.
Please use the camera settings on the touchpad to make changes as needed.
Additional Assistance:
You can request additional assistance by Starting a Conversation.
Click here to learn how to schedule this room for an upcoming meeting or event.
Click here to return to the FBRI | HS&T Conference Room List.

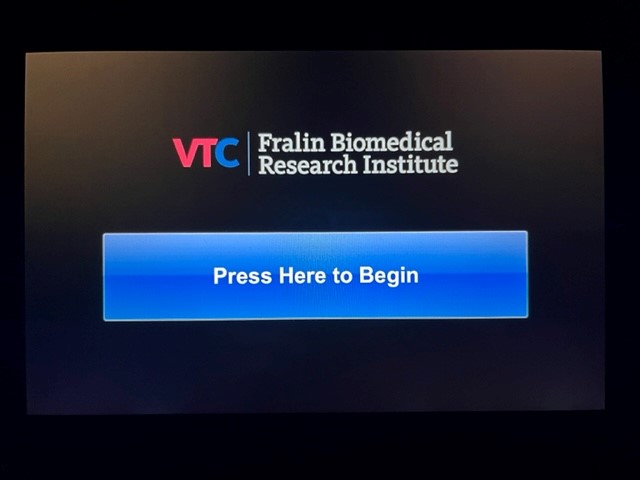
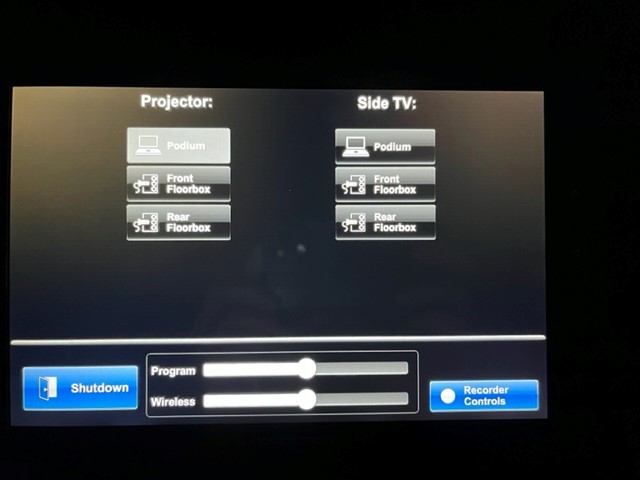




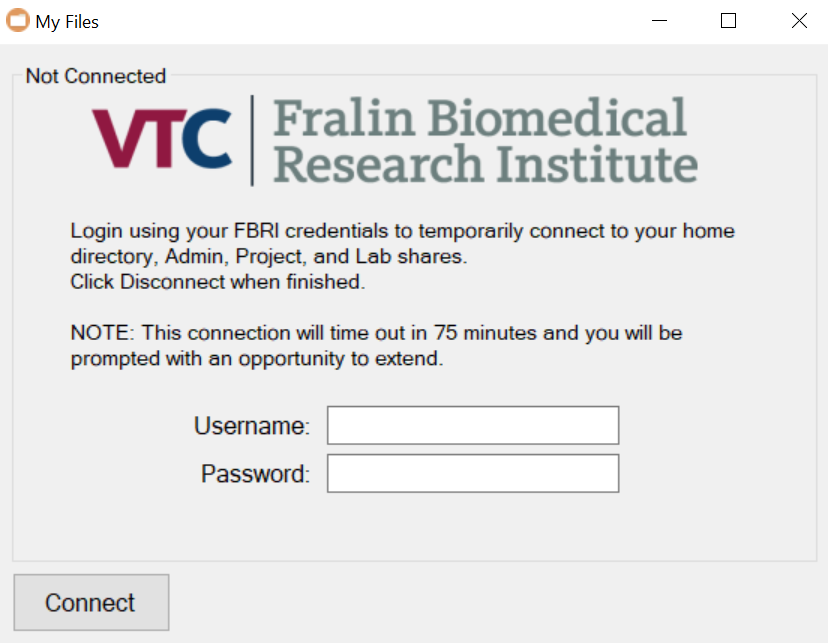
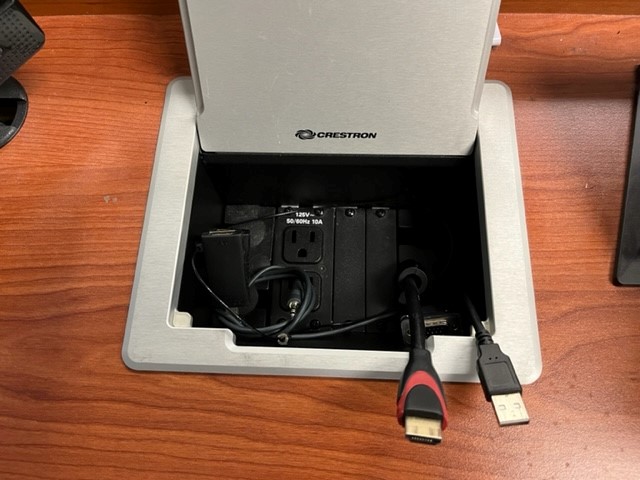

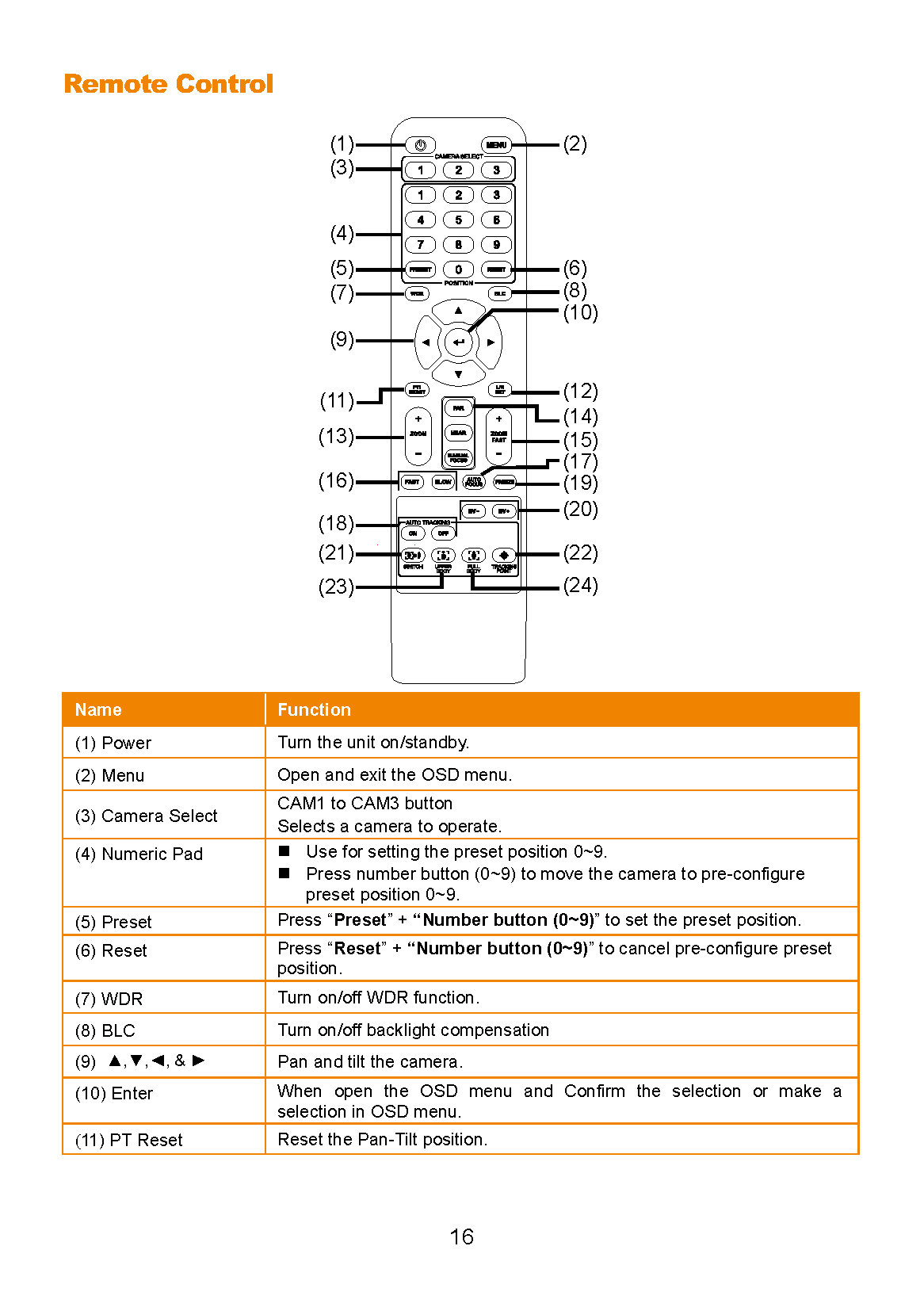
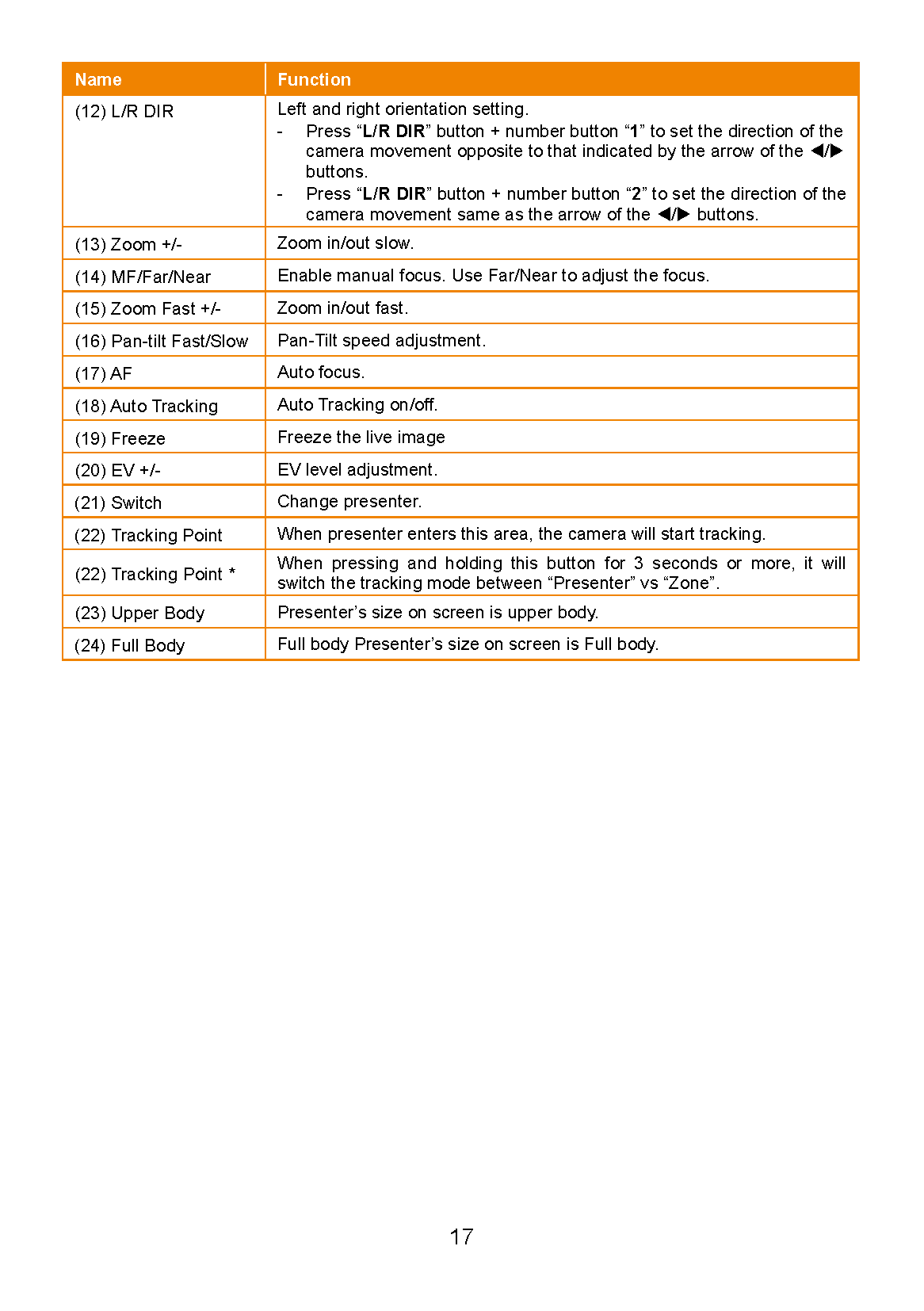
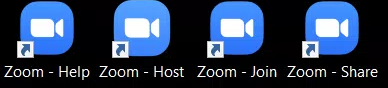
Cameron Draper
Comments