| Capacity: | MAXIMUM CAPACITY: 20 |
| How to Schedule: |
FBRI Admin | Room Request |
| Building: | Riverside 4 |
| Floor: | 3 |
| Room Number: | 3002 |
| Special Instructions: | Located to the right of the elevators, near the balcony exit/entrance |
| Room Equipment: | Projector, Screen, Digital display, Wireless Casting, Room PC, Conference Phone, Logitech Meetup Video Conferencing Camera, Zoom |
USING YOUR OWN LAPTOP:
You can use your own Windows or Mac laptop to present and video conference within the room. There are three ways to do this:
- Connect your laptop directly to the room equipment (see below).
- Join a Zoom meeting being hosted by the room PC or another device connected to the equipment (see below).
- Wireless cast your screen to the room AV equipment (this does not include / enable video conferencing).
To connect your laptop, choose Laptop HDMI on the lectern panel (see above) then connect the corresponding cable from the cable caddy located on the top of the lectern to your laptop.
IMPORTANT: The cameras and microphones in this room can only be used with the Room PC.
ROOM PC:
This conference space includes a room PC (located in the lectern) that offers several tools and applications to allow you to present, connect, and collaborate. These tools include Zoom, the Map-Network-Drives application (which can be used to access your FBRI Network Home Directory and other shared network folders) and a Web Mail shortcut to access the web-based email client, and the ability to insert a flash drive to transfer presentation files to the desktop.
To connect the Room PC to the room equipment, choose Room PC on the lectern panel (see above).
IMPORTANT: To use the camera and microphones in this room from the desktop / room PC, you will need to connect the USB cable located in the cable caddy at the top of the lectern to the USB extender located at the base of the computer monitor.
Video conferencing can be controlled from the Room PC.
You can log into your Zoom meeting by using the Zoom shortcuts on the desktop.
Zoom Workplace - Allows you to sign into your Zoom meeting to host an upcoming meeting.
Help - Directs you to the Zoom articles that we have available at help.vtc.vt.edu
Once in the meeting, the Camera will be selected by default.
Please use the camera control on the touchpad to make camera adjustments, as needed.
Connecting to your network files from the Room PC:
Within the My Files application, you will need to login with your FBRI credentials to access your FBRI network files. By default the connection will ask for the length of time you need.
Additional Assistance:
You can request additional assistance by Starting a Conversation.
Click here to learn how to schedule this room for an upcoming meeting or event.
Click here to return to the FBRI | HS&T Conference Room List.

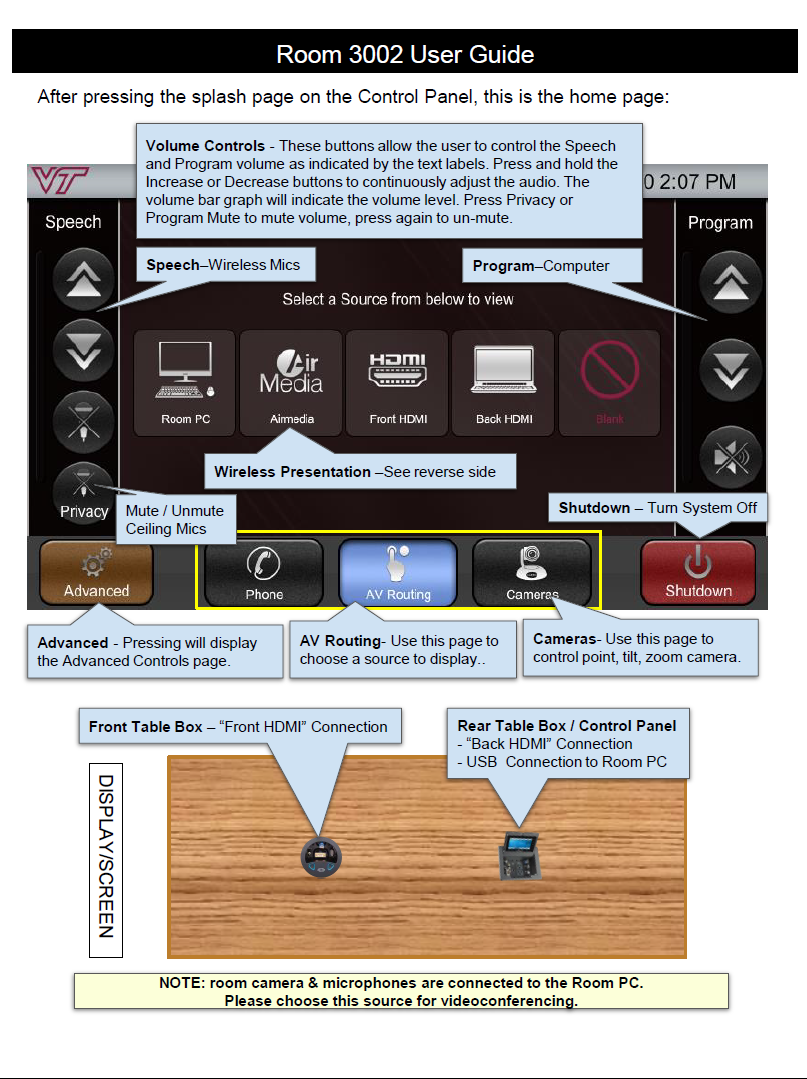
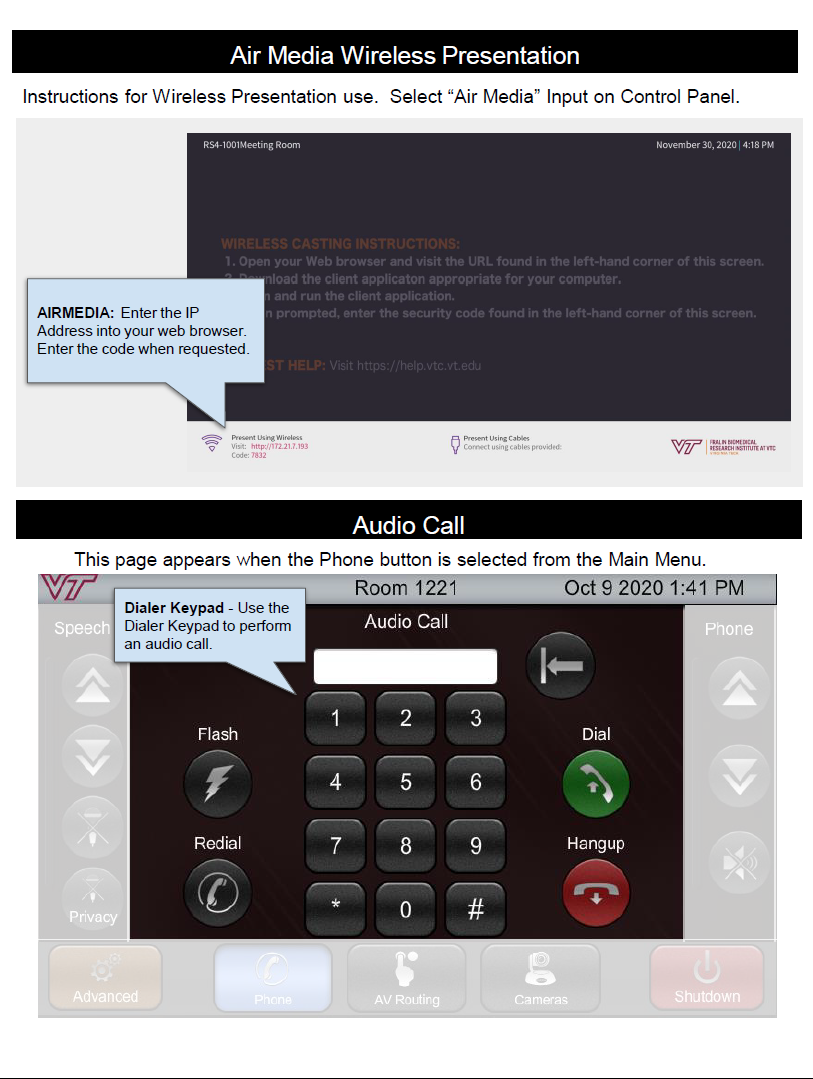
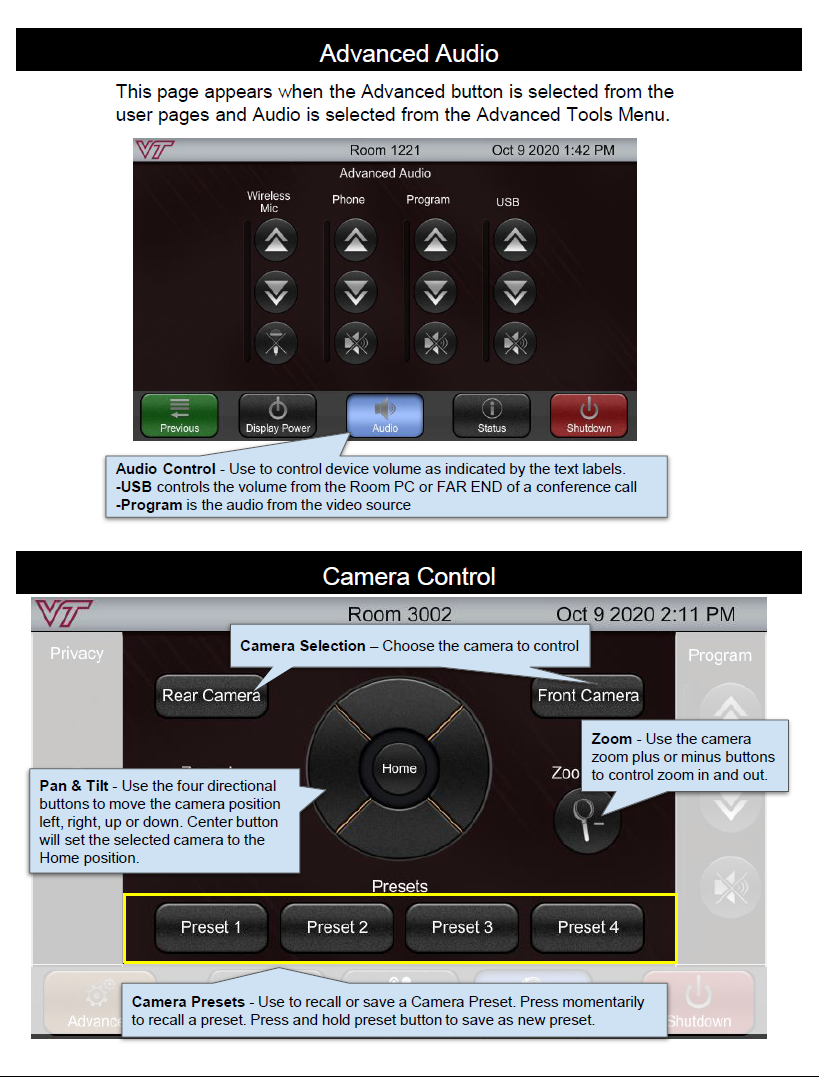
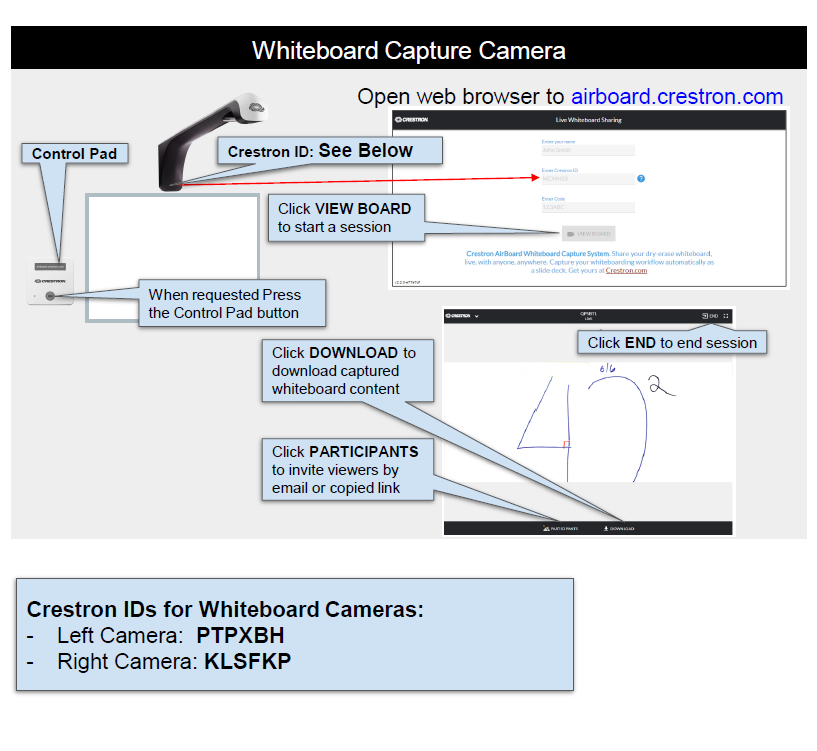
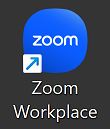
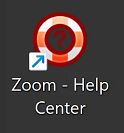
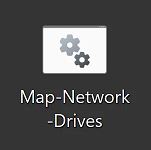
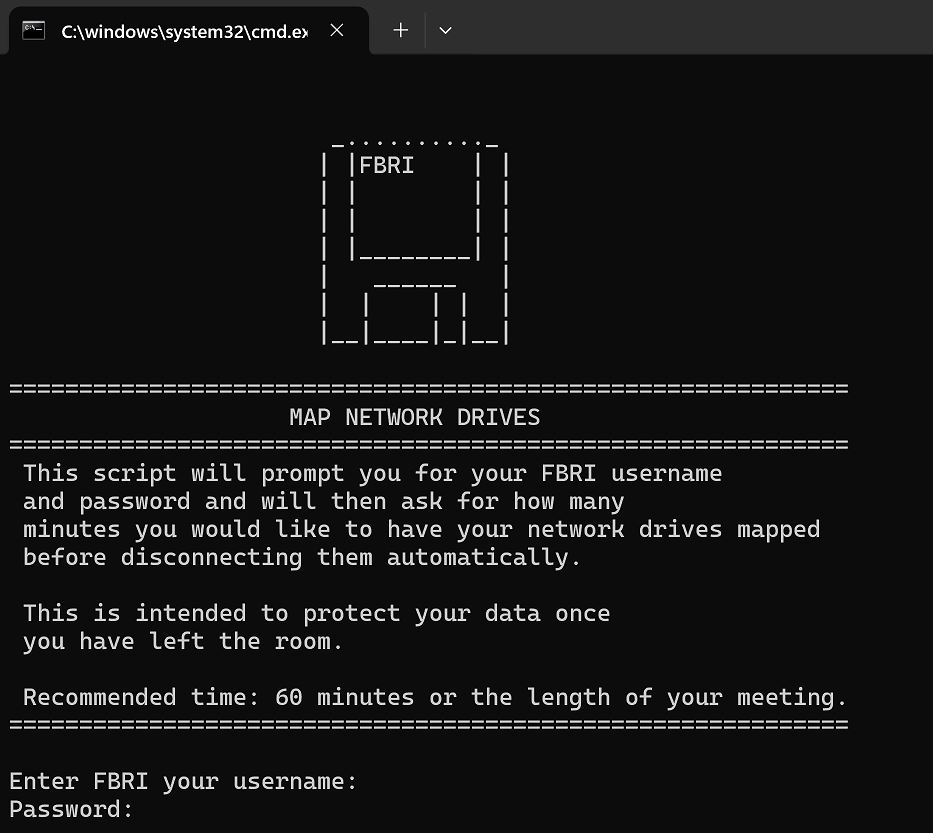
Brad Anglin
Comments