NOTE: If you have an FBRI-provided PC, the Cisco Anyconnect Client is already installed. Please skip to Starting the VPN Client below.
Installing the VPN Client
- Download the Anyconnect VPN client for Windows.
- Note: If using Microsoft Edge, the program will download as a "sys_attachment.do" file. You will need to rename the file to "sys_attachment.msi"
- Click Run on the Open File – Security Warning dialog box.
- Click Next in the Cisco AnyConnect Secure Mobility Client Setup dialog box, then follow the steps to complete the installation.
Starting the VPN Client
NOTE: The VPN will not connect if you are connected to the FBRI wired or wireless network.
- Go to Start->Programs->Cisco->Cisco AnyConnect Secure Mobility Client to launch the program.
- Enter vpn.vtc.vt.edu in the Ready to Connect to field, then press the Connect button.
- Make sure AnyConnect-VPN is selected for the group.
- Enter your FBRI username and password, then click OK.
- A banner window will appear. Click Accept to close that window. You are now connected!
Disconnecting the VPN Client
When you are finished using the VPN, remember to disconnect (failing to disconnect can result in being unable to access resources if you are on-site at the Research Institute).
- Right-click the AnyConnect client icon located in the system tray near the bottom right corner of your screen.
- Select Quit.
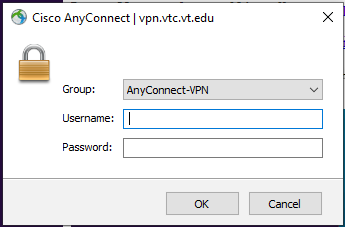
Jed Krisch
Comments