On FBRI provided Windows computers, the following drive mappings exist by default:
- L: - Labs
- P: - Projects
- U: - User home directories.
- X: - Encrypted file system (limited access)
- Z: - Admin (organization-wide shares and common files)
If these drive letters are not mapped on your machine, or you are trying to access the storage from a personal or non-FBRI provided PC: (READ STEPS 6 and 8 CAREFULLY!)
NOTE: You will need to be connected to the FBRI wired network or FBRI VPN to access these resources.
- Open a File Explorer window by clicking the icon on the Taskbar or via the File Explorer option in the Start Menu. You’ll be presented with folders similar to those in the image below. If defaulted to Quick Access, click This PC to be transferred to a view similar to this.
-
Click the Computer option towards the top of the window. This will open up a new toolbar with several options.
-
Click the Map Network Drive option and in the window that opens up:
-
Click Map Network Drive. This will open a new dialog box with several options:
-
Use the Drive: drop-down list to choose the drive letter you wish to use. Preferred letters are:
- L: - Labs
- P: - Projects
-
Enter the path to the Folder you wish to map.
Common UNC Paths for FBRI provided computers:
- LAB SHARES: \\fileservices.vtc.vt.edu\labs
- PROJECT SHARES: \\fileservices.vtc.vt.edu\proj
- ENCRYPTED FILE SYSTEM: \\fileservices.vtc.vt.edu\efs\labname
- NETWORK HOME DIRECTORY: \\home.vtc.vt.edu\home\username
Common UNC Paths for non-FBRI provided / personal computers: - LAB SHARES: \\vtcri-fs.vtc.vt.edu\Labs
- PROJECT SHARES: \\vtcri-fs.vtc.vt.edu\Projects
- NETWORK HOME DIRECTORY: \\home.vtc.vt.edu\home\username
- If you want to have this drive mapping available always, check Reconnect at sign-in.
- Click Finish. Or, If you are not on a FBRI computer, or need to use a different username and password, check Connect Using Different Credentials.
and click Finish. A new window will open requesting your FBRI Credentials.
-
Enter your FBRI username preceded by vtcri\ and then your password. Check Remember my Credentials if you wish to have them saved. Click OK.
-
The next time you log onto your computer (while connected to a VTC resource such as Wireless, Ethernet, or VPN) you will have access to the mapped folders.
Visit this article to download a script you can run to automatically map your drives.
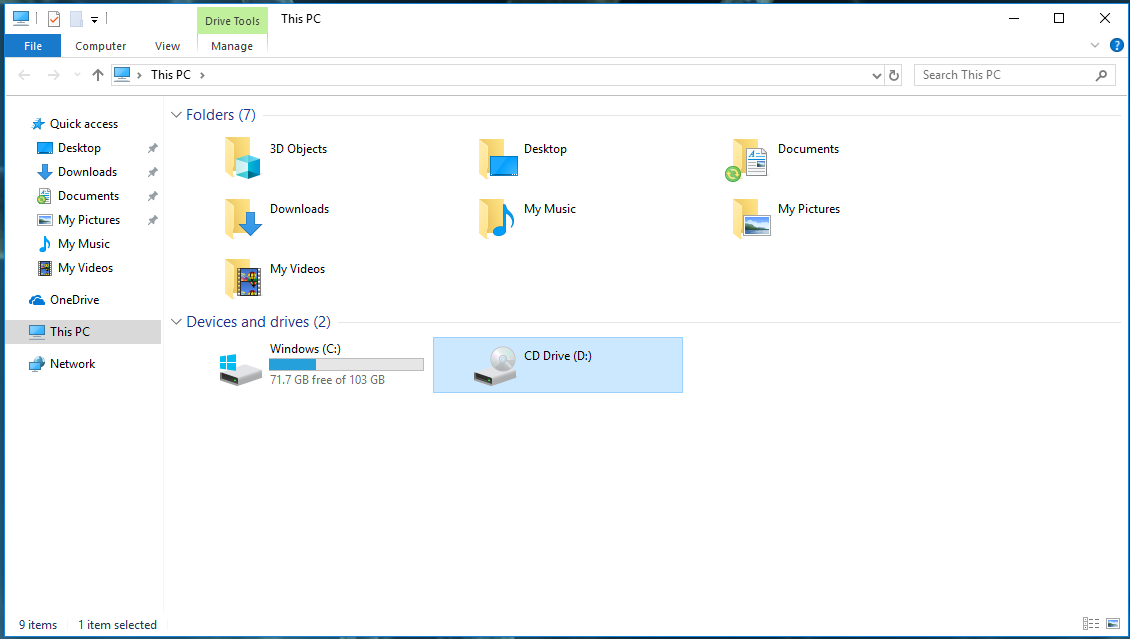
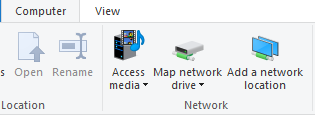
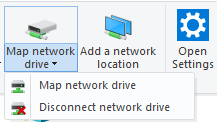
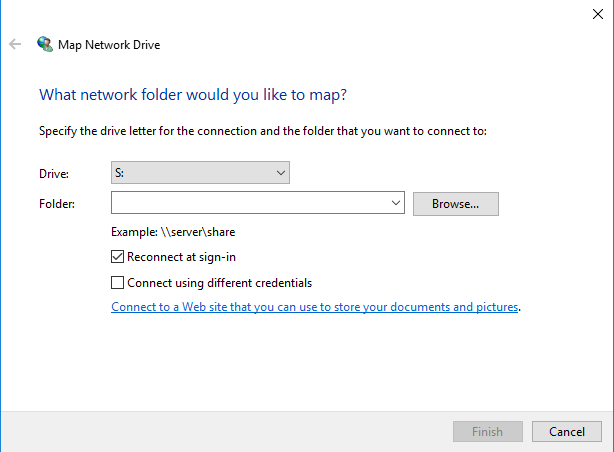
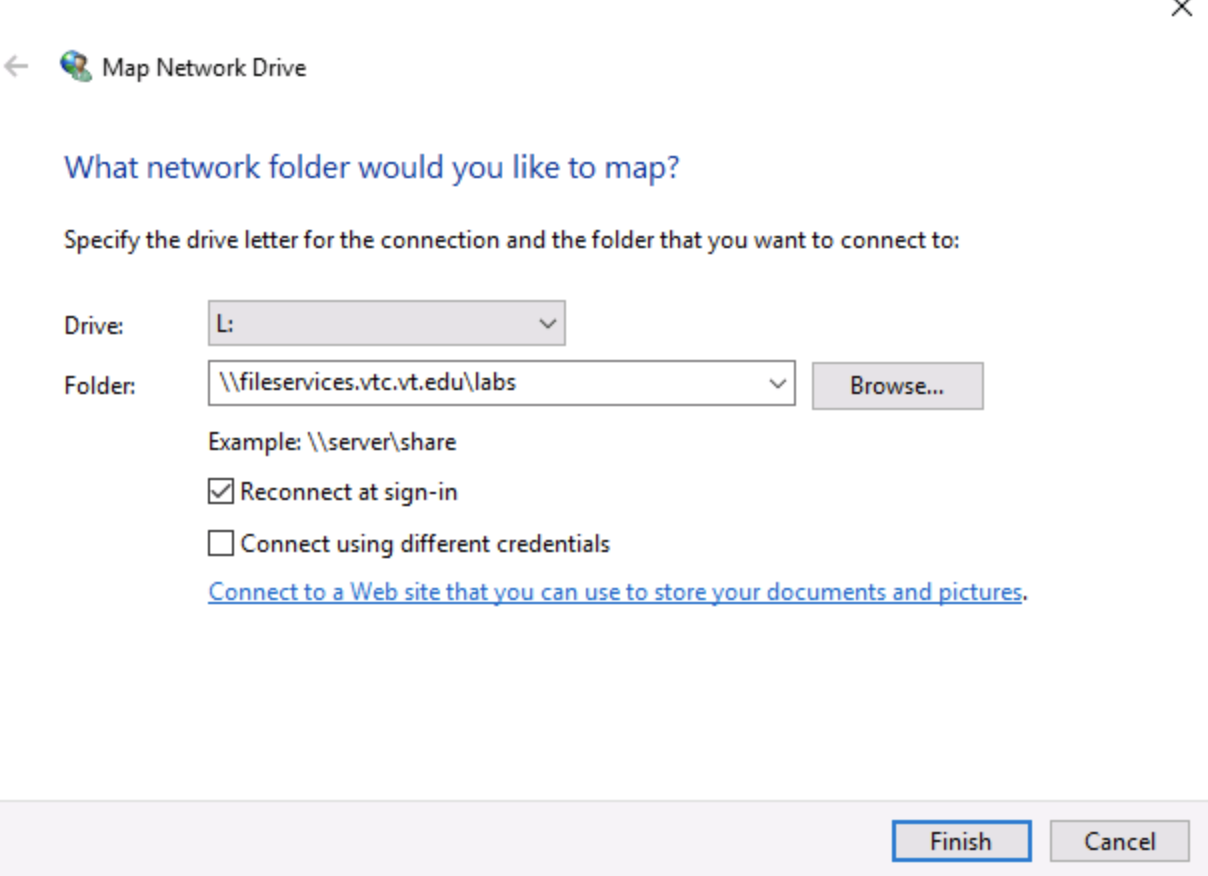
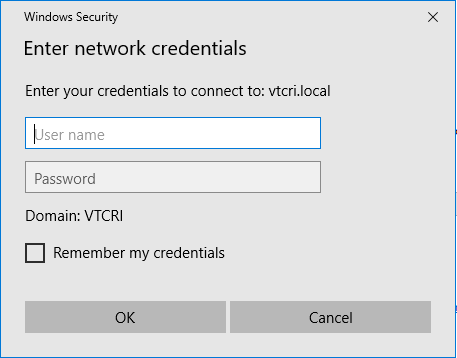
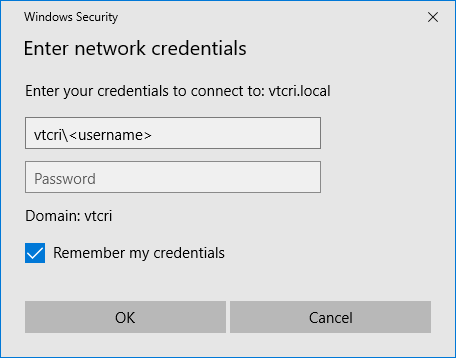


Gerald Martin
Comments