You can access your Lab and Project shares via your Mac through the GUI by following the steps below. NOTE: You will need to be connected to the FBRI wired network or FBRI VPN to access these resources.
[TIP: To create persistent icons for these connections, see this article: https://vtcri.kayako.com/article/265-creating-persistent-shortcuts-to-network-drives-osx]
UNC Paths for SMB connections:
\\fileservices.vtc.vt.edu\labs
\\fileservices.vtc.vt.edu\proj
\\fileservices.vtc.vt.edu\efs\labname (limited access)
- In your menu bar while Finder has focus (is active) click Go then Connect to Server or use the keyboard shortcut ⌘K.
- In the dialog that opens, type: smb://fileservices.vtc.vt.edu/labs or smb://fileservices.vtc.vt.edu/proj and click Connect. (Note the direction of the / in the path.)
- If you receive this message, click Connect:
- In the authentication window, enter your FBRI username and password and click Connect.
- The Finder should open an new window and you should see your Lab share or Projects.
To re-open the window if you closed the Finder:
- Open another Finder window and look for the fileservices.vtc.vt.edu connection in the left hand window pane under Shared.
View the connection on your Desktop:
- If you don't see the newly connected share on your Desktop, open the Finder preferences
- In the window that opens, ensure Connected Servers is selected.
To connect to the share every time you login to your Mac, add it to your User Login Items:
- Perform the steps above to show the connection on your Desktop.
- Open System Preferences on your Mac.
- Open Users and Groups.
- Highlight your account on the left.
- Click Login Items at the top of the Window.
- Drag the share drive icon from your desktop into the Login Items window.
- Close System Preferences.
- The next time you login, the share will be reconnected. You may be prompted for your username and password.
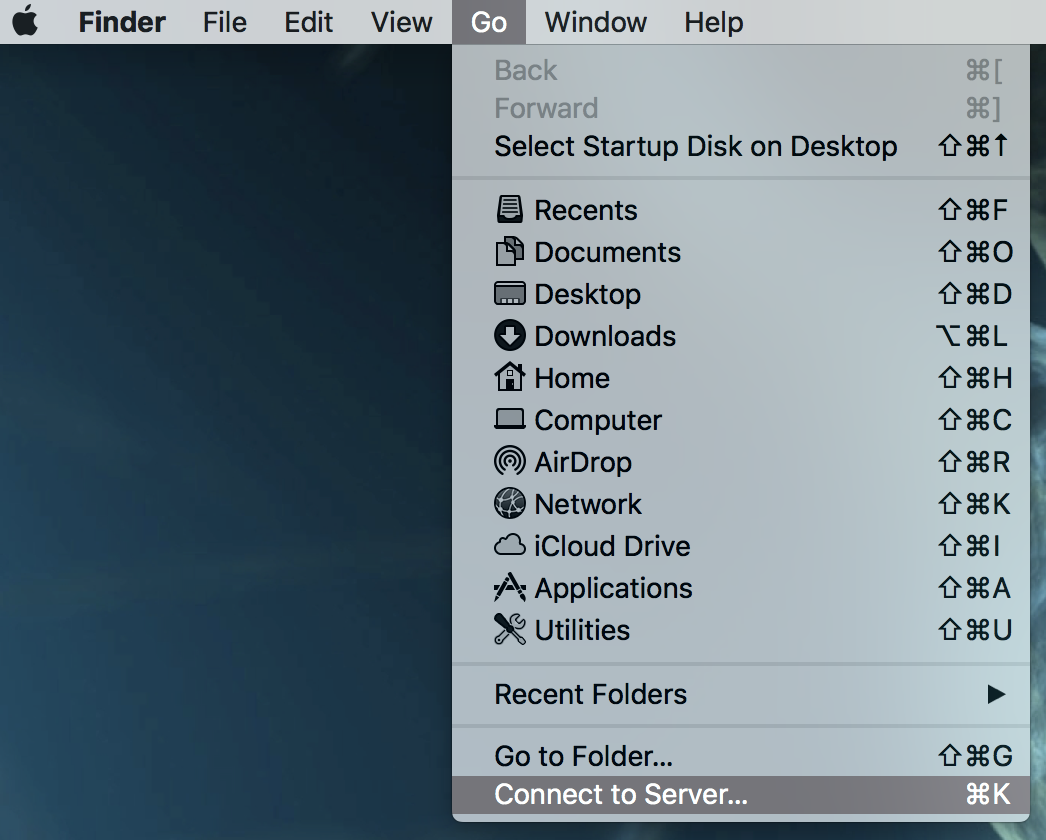
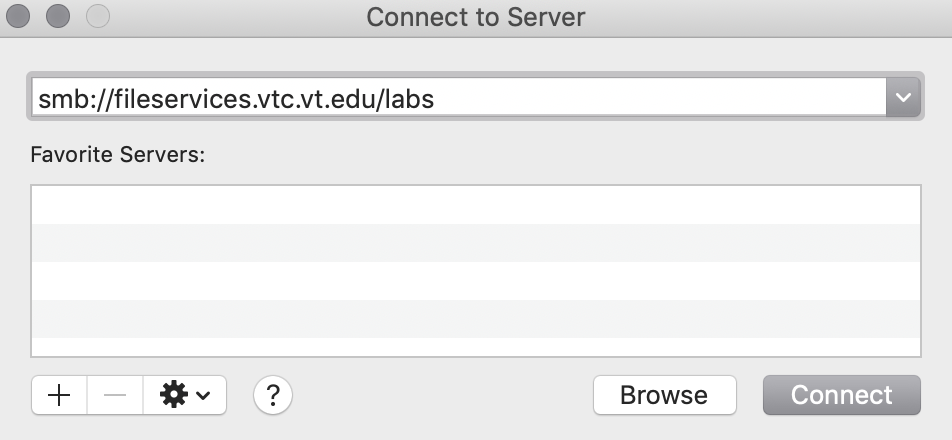
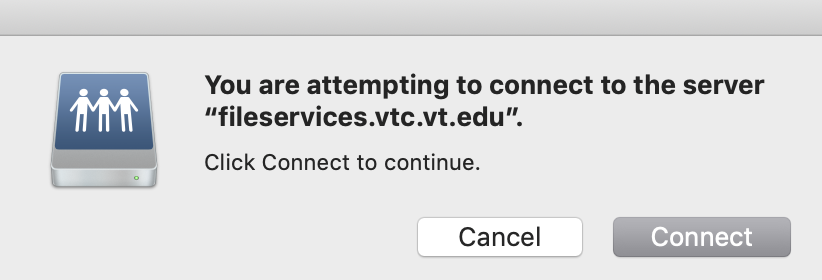
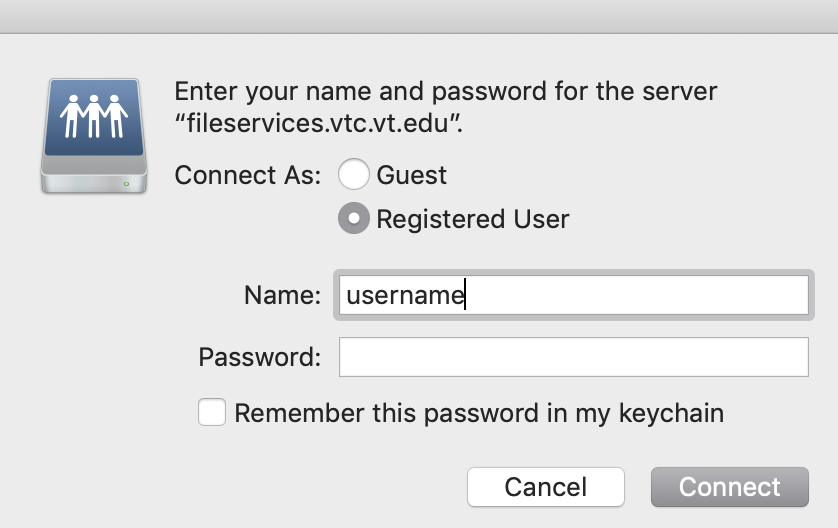
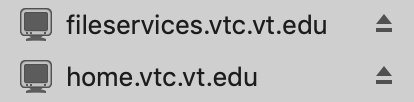
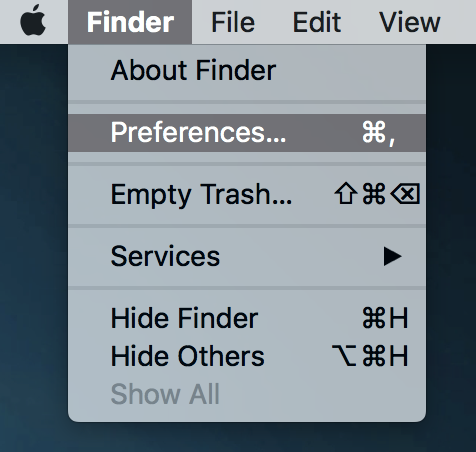
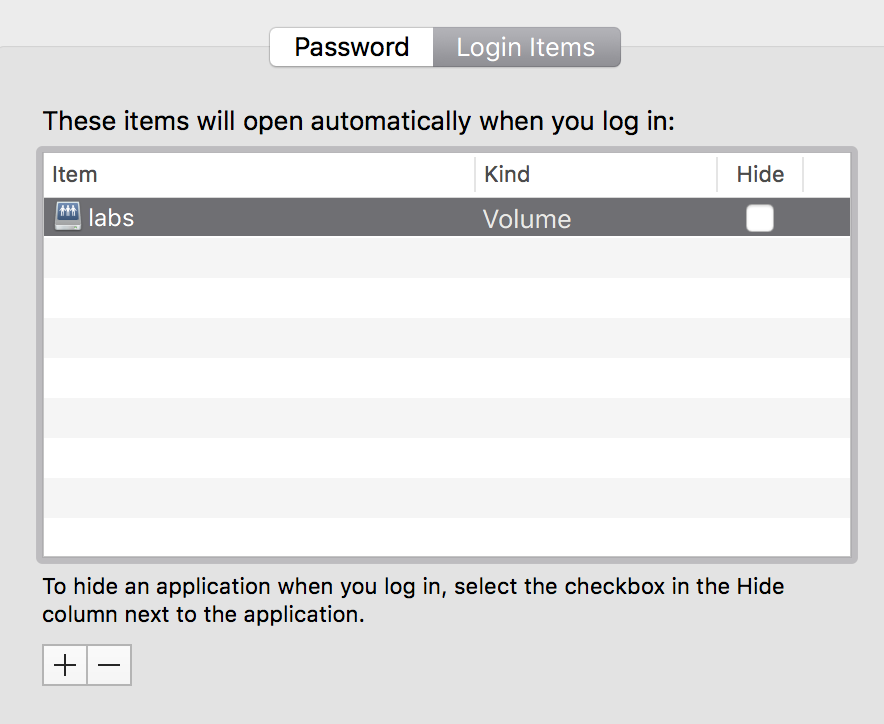
Jed Krisch
Comments