This article describes how to "write" or draw a signature or initials in a PDF, or to choose a saved one from an image file (see the notes at the bottom). If you are looking to create a formal digital identity, see this article.
TIP: Need to sign and send a MS Word document? Save it as a PDF and use this process to sign the PDF.
How to sign or initial your form
To sign a PDF form, you can type, draw, or insert an image of your handwritten signature or initials.
-
Open the PDF document or form in Acrobat or Reader, and click Fill & Sign in the right pane.
-
Click the Sign icon
 in the Fill & Sign toolbar, and then choose whether you want to add your signature or just initials.
in the Fill & Sign toolbar, and then choose whether you want to add your signature or just initials.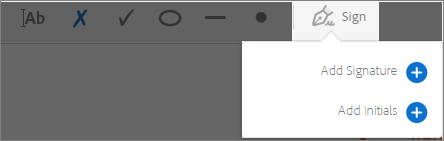
If you have already added signatures or initials, they are displayed as options to choose from.
-
If you've already added your signature or initials, just select it from the Sign options, and then click at the place in the PDF where you want to add your signature. Skip to the next step.
If you are signing for the first time, you see the Signature or Initials panel. Below is an example of the Signature panel.
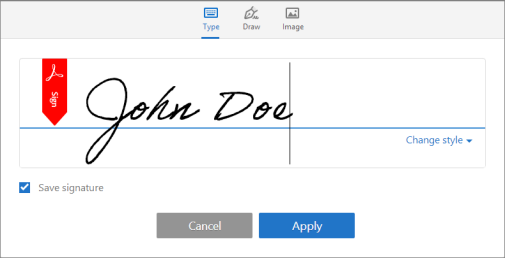
You can choose to type, draw, or import a signature image. Added signatures and initials are saved for future use.
- Type: Type your name in the field. You can choose from a small selection of signature styles; click Change Style to view a different style.
- Draw: Draw your signature in the field.
- Image: Browse and select an image of your signature.
- Save Signature: When this check box is selected, and you're signed in to Acrobat Reader or Acrobat, the added signature is saved securely in Adobe Document Cloud for reuse.
-
Click Apply, and then click at the place in the PDF where you want to place the signature or initial.
-
To move the placed signature or initial, click the field to highlight it and then use the arrow keys. To resize or delete the field, use the options in field toolbar.
Note:
If you want to use an image as your signature:
- Sign your name in black ink on a clean, blank sheet of white paper. Sign in the middle of the paper so you don't photograph or scan the edges.
- Photograph or scan your signature. If you are taking a picture of your signature, make sure that the page is lit and that no shadows fall across the signature.
- Transfer the photo or scan to your computer. Acrobat/Reader accepts JPG, JPEG, PNG, GIF, TIFF, TIF, and BMP files. You do not need to crop the image. Acrobat/Reader imports just the signature if the photo or scan is fairly clean.
Jed Krisch
Comments