You can use Adobe Acrobat DC Pro to digital sign (use an electronic signature identity) PDF documents. To do this, you must first create a Digital Identity.
If you are looking to "write", draw, or insert a signature from an image file, please see this article.
[If you do not have Adobe Acrobat DC Pro, or need an upgrade, Start a Conversation with us to request it.]
SIGN PDF DOCUMENTS WITH YOUR DIGITAL SIGNATURE:
- Make ALL necessary changes (if any) to your document first, before signing. NOTE: If any changes are made after the signature is in place, the document will display a note indicating changes that were made after signing.
- If the document does not have a signature field in it already, skip to Step 7. Otherwise, continue to Step 3.
- If the document already has a signature field, you can click it and the Sign with Digital ID window will open:
- Ensure your Digital ID is selected, click Continue
- Type your password in the lower left hand corner, click Sign
- A Save dialog box will appear to allow you to save the now signed document
- If the document does not already have a signature field present:
- Click on Certificates in the menu bar on the right of the screen.
This will cause a new tool bar to open at the top of the screen:
-
Note: If you do not have Certificates as an option in the menu on the right, you will need to take the following additional steps to add this option to the menu:
-
Select Tools (upper left portion of screen)
-
Locate Certificates and click Add
-
-
Select Digitally Sign and follow the instructions in the pop-up windows. You will be selecting the area where you wish the signature to appear and then entering your password in the lower left of the window that opens.
-
You will be instructed to Save the document and then your signature will appear.
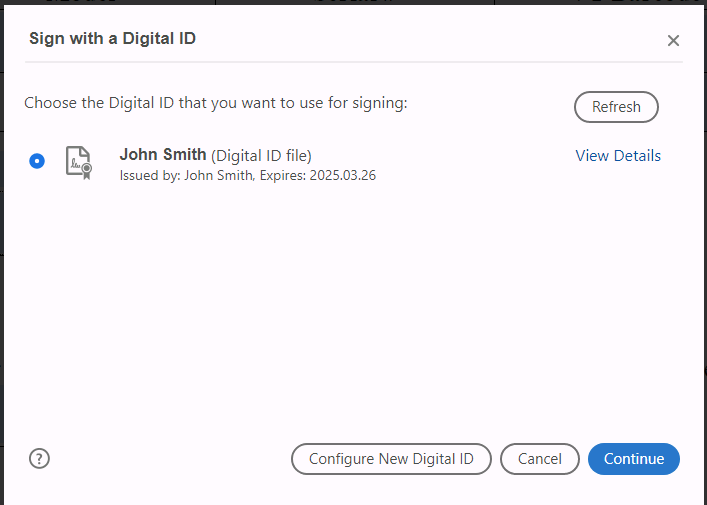
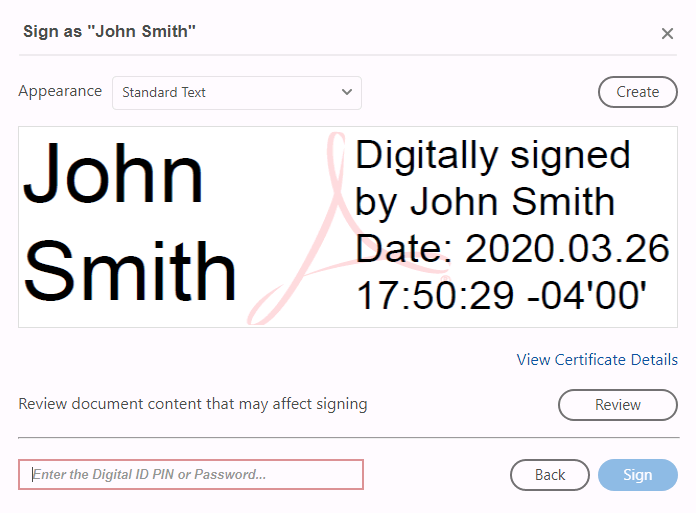
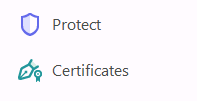


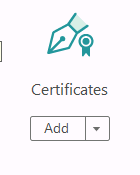
Jed Krisch
Comments