If you have need to create, sign, or request signatures in PDFs, the following will guide you using Adobe Acrobat Pro DC.
To be able to sign, you must first set up a Digital Identity (below).
Once you have established a Digital Identity, you make use it to sign documents.
[If you do not have Adobe Acrobat DC Pro, or need an upgrade, Start a Conversation with us to request it.]
CREATE A SIGNATURE / DIGITAL IDENTITY:
- Open Adobe Acrobat Pro DC
- Click Edit in the menu at the top of the window
- Click Preferences
- Scroll on the left to find and select Signatures
- In the window that opens, click the More button in the Identities and Trusted Certificates section
- In the window that opens, click the Create New Identity button
- Select A new digital ID I want to create now, click Next
- Leave New PKCS#12 digital ID file selected, click Next
- Complete the form using your information as depicted below:
- Click Next
- Choose a location to store the certificate file. Your FBRI network Home directory is a good choice.
- Enter and confirm a password. NOTE: If you lose / forget this password, you will have to create a new Digital ID.
NOTE: If you wish to have someone else sign on your behalf (i.e. and administrative assistant or Lab Manager), choose a password you do not mind sharing.
- Click Finish
- The resulting screen should look like this:
- Close the Digital ID and Trusted Certificate Settings Window
Click here to learn how to use your Digital Identity to sign documents.


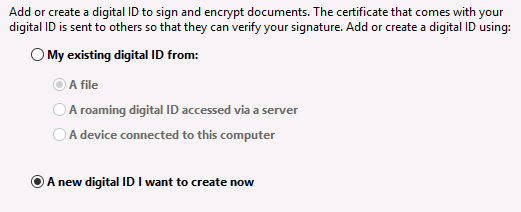
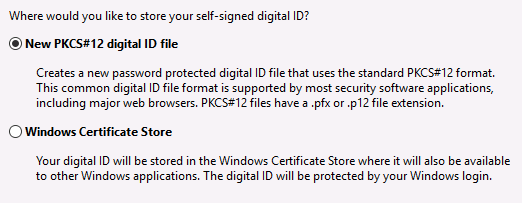
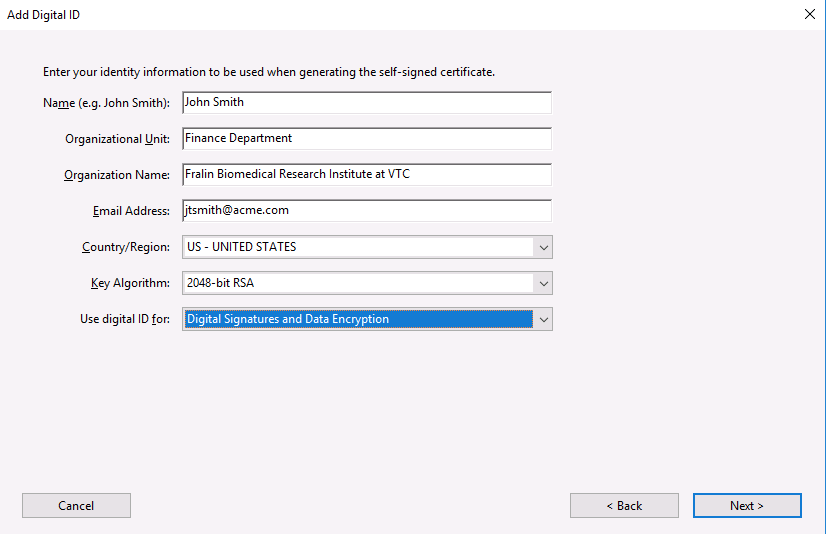
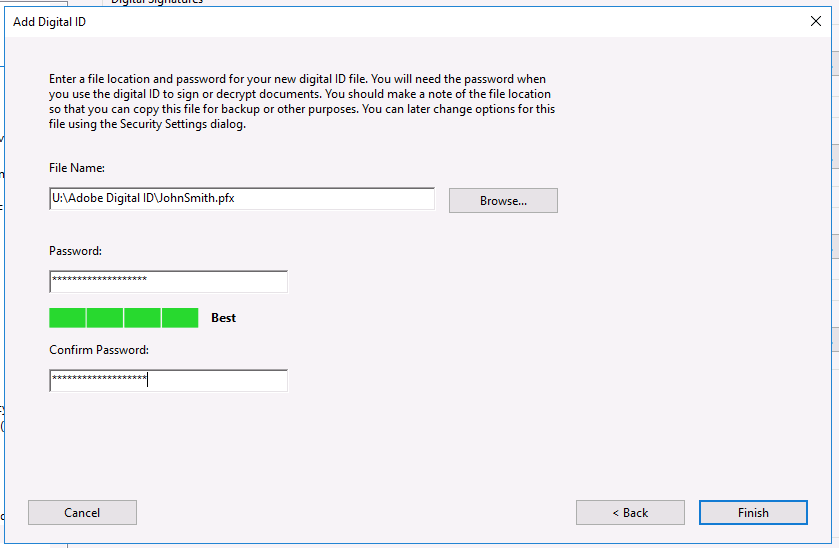
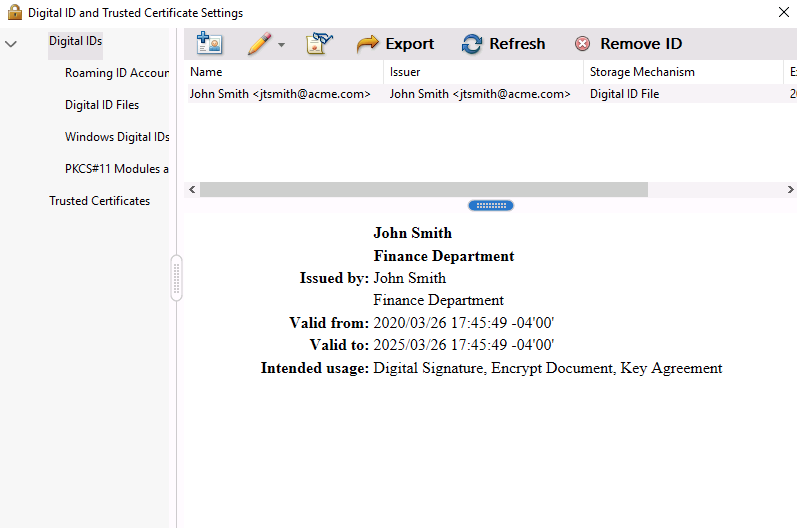
Jed Krisch
Comments