The follow describes how to configure Outlook for your FBRI email account on a Windows 10 PC:
- Open Outlook via the Start Menu or Taskbar icon (if one is present on your system).
- If you already have an account configured in Outlook click the File button in the upper left corner of the Outlook window. If this is the first time you have used Outlook on this PC, skip to step 4.
- Click Add Account:
- In the window that opens enter the following information: (if you already have an email account configured in Outlook, skip to step 3)
- Your Name
- This is your name as you would like to have it displayed on your outgoing messages.
- Email Address
- This is the email address for the account you are adding. This should be in the format of <username>@vtc.vt.edu.
- Password & Retype Password
- This is your Research Institute password.
- This is your Research Institute password.
- Your Name
- Click Next.
- If a window appears with the title Mail Application and shows your domain and username in the format of <domain>\<username> it is safe to enter your Research Institute password in the Password box. If it is showing your email account BUT the Username filed has your full FBRI email in it (i.e. testemail@vtc.vt.edu) go ahead and replace that email address with the vtcri\username (i.e. vtcri\testemail). You can choose to check the Remember my credentials box or you can enter your password in every time you open Outlook.
- In the Congratulations box that follows, uncheck the Set up Outlook Mobile on my phone unless you are planning on using that application on your phone. You can now select Finish and begin using your email account in Outlook.

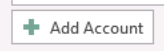
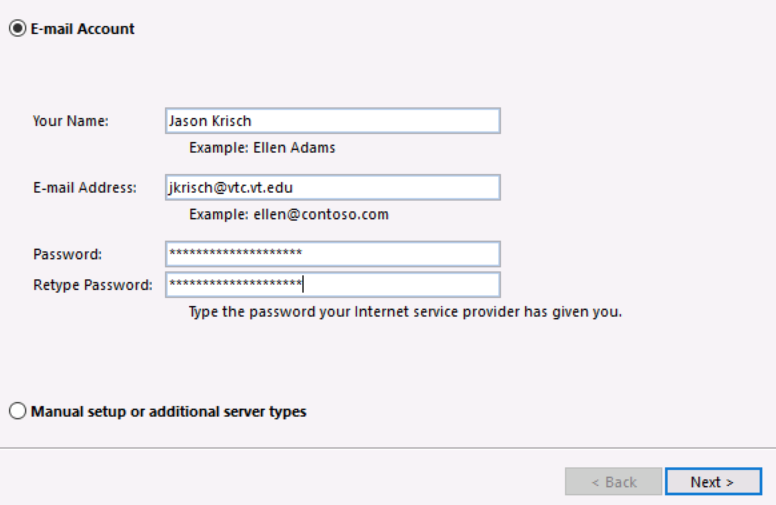
Gerald Martin
Comments