| Capacity: |
15 |
| How to Schedule: |
TBMH Admin |
| Building: |
Riverside 1 |
| Floor: |
2 |
| Room Number: |
230 |
| Special Instructions: |
Located in the TBMH Suite |
| Room Equipment: |
(2) Digital displays, Wireless Casting, Room PC, Conference Phone, Zoom |
ROOM USE INSTRUCTIONS:
Suite 230 is equipped with Zoom Room, a software based room system that is centered around Zoom video conferencing. This room is equipped with two large displays. The room has capabilities for local presentations, wireless casting, and videoconferencing.
When setting up for a presentation, you can utilize the room PC or laptop/MacBook.
Video conferencing is possible with Zoom meeting. Meetings setup with other video conferencing software may be better served in a different room.
Connecting a laptop/MacBook for local presentation.
Within the podium's open enclosure, beneath the sliding tray holding the keyboard and mouse, you will find a video switcher. This allows you to switch between a laptop/MacBook and the room PC.
Select the second input labeled LAPTOP.
Use the Extron button panel to turn on the displays:
Select the Presentation tab in the toolbar on the left-hand side.
Select the Share Laptop. Make sure the option that HDMI Share is selected.
- Utilize the VGA or HDMI cable to connect your laptop to the displays. There is a USB-C and Mini DisplayPort adapter available for MacBook connection, as well.
Connecting a Room PC to the displays
To connect the room PC to the displays, on the video switch in the podiums enclosure, select the first input BUILT-IN PC.
Navigate to the Presentation tab and ensure HDMI Share is enabled.
Next utilize the keyboard and mouse, located on the conference table, which are connected to the room PC.
Some essential tools to note are the My Files application, which can be used to access your FBRI Network Home Directory, the Web Mail shortcut to access the web-based email client, or a flash drive to transfer presentation files to the desktop.
Within the My Files application, you will need to login with your FBRI credentials to access your FBRI Network Home Directory. By default the connection will time out after 75 minutes. Any time during your session you can extend the connection time by 60 minute intervals.
Wireless casting from a Laptop/MacBook to the displays:
Within the presentation tab, disable HDMI Share.
Follow the instructions listed on the screen to cast your laptop/MacBook to the displays.
Video Conferencing:
There are three ways to join into your video conference.
You can reach out to the TBMH admin to add your Zoom information to the Suite 230 room calendar. This will populate the meeting in the Zoom Room system. When you get to the meeting room you will simply press Start to connect to your meeting.
If your meeting was not added to the room calendar you can select the Join icon. A number pad appear, which you can use to enter your Meeting ID. Once you tap Join you will be connected to your meeting.
For an impromptu meeting, navigate to the Meet Now icon. Here, you can find a remote participant (within our organization) and invite them to your meeting.
Once you have joined the meeting you will see an interface that displays your meeting controls:


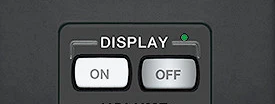
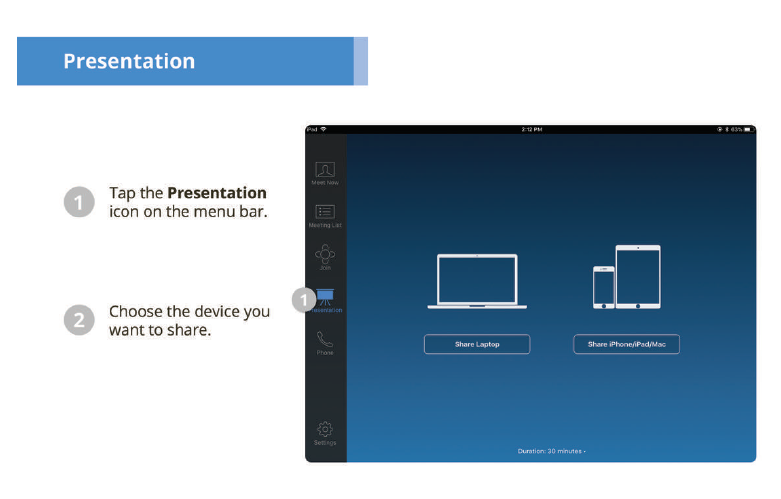



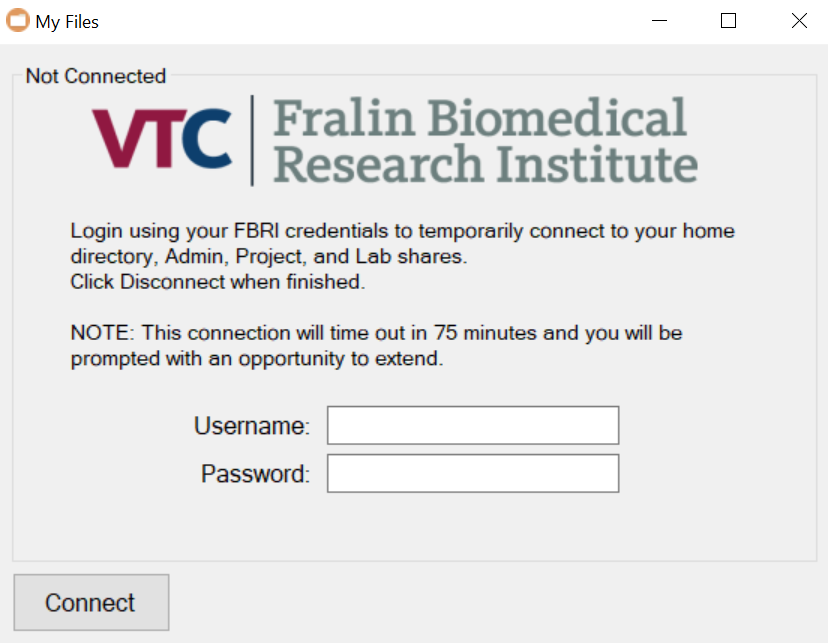
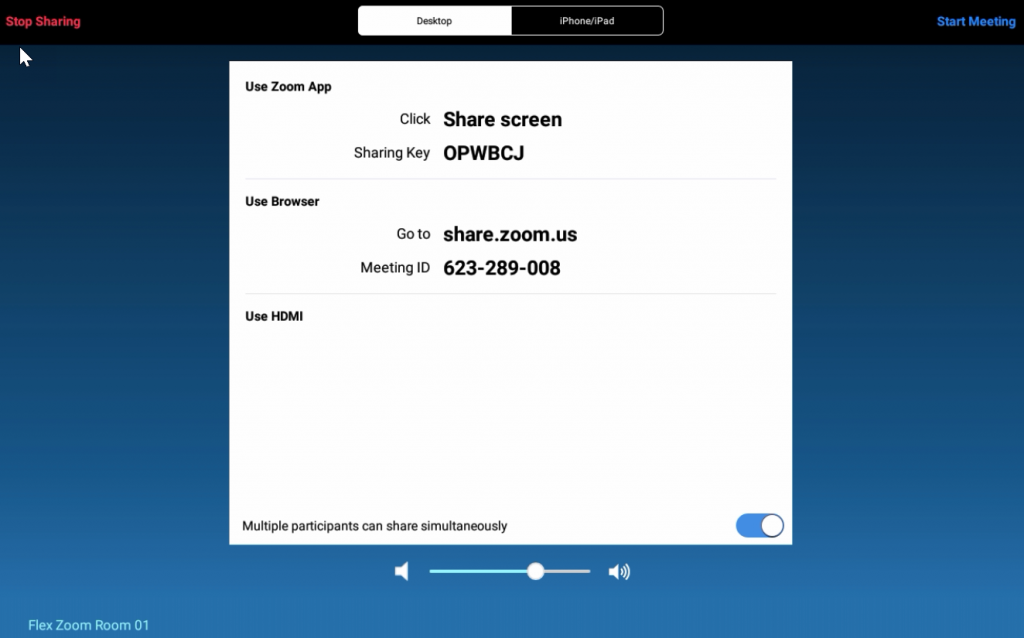
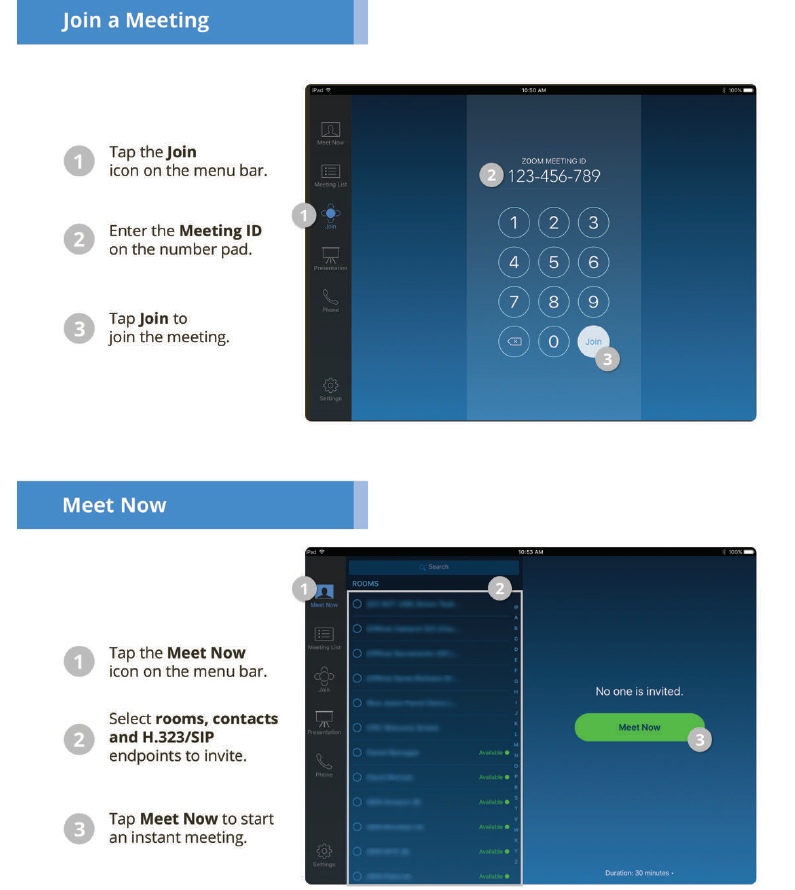
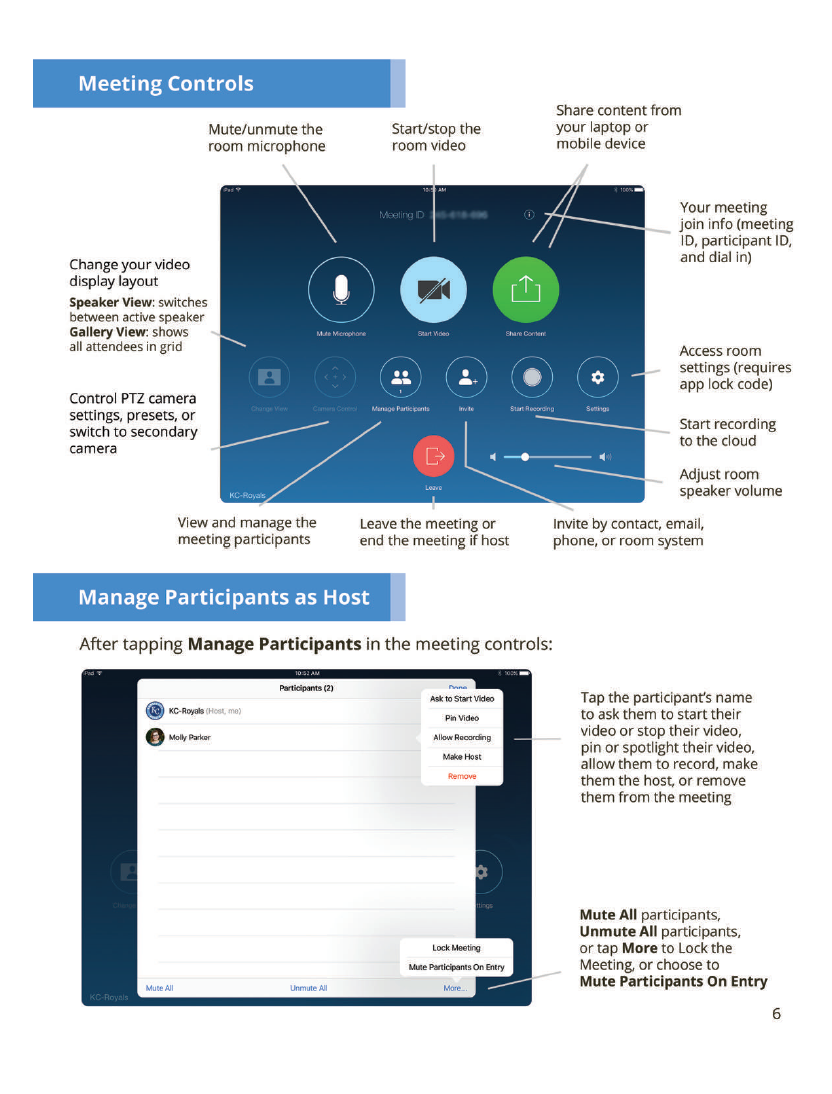
Brad Anglin
Comments